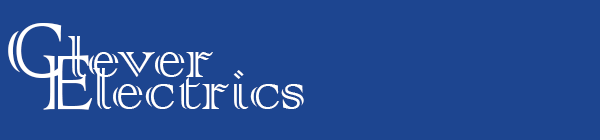Сегодня я расскажу как можно при помощи лазерного гравера, сделать печатную плату, достойного качества!
Многие используют для изготовления плат методы ЛУТ (Лазерно Утюжная Технология), кто то рисует от руки маркерами, кто то делает с помощи фоторезиста, а засветку делает через фотошаблон который печатается на лазерном принтере или струйном, я все эти способы перепробовал и вывел такое личное мнение:
- метод ЛУТ, вполне достойный метод для создания односторонних плат, можно и 2х сторонние делать но это достаточно трудоемко, так как надо центровать обе стороны шаблона. Последнее время я делал платы этим методом, дорожки шириной 0.254мм вполне себе ничего получаются, один минус, тонер все-таки не однородный, и местами особенно на больших полигонах очень видно протравку меди, что выглядит крайне неприятно даже после лужения. а так же бывает что слезают дорожки с текстолита и приходится или полностью переделывать плату (если много дорожек по отлетало) либо дорисовывать маркером что тоже сказывается на качестве дрожек!
- Рисование от руки (или при помощи ЧПУ) фломастерами, я такой ерундой не занимался, так как не вижу реальной выгоды перед таким способом...
- Создание платы с использованием фоторезиста по средством фото шаблона напечатанного на пленке имеет ряд плюсов а так же и недостатков.
Достоинства данного метода:
- Быстрота обработки, просто наложили шаблон накрыли чем то прозрачным, посветили ультрафиолетовой лампой, смыли содой не засвеченные участки, и все!
- Он прозрачный, легко центрируется по сверловке, проблем с совмещением 2х сторонних плат нет.
- Качество самих дорожек после смывки лишнего фоторезиста содой отменное! никаких протравов меди после травки нет, медь под фоторезистом остается чистейшая!
Недостатки:
- Я пробовал напечатать нормальный фото шаблон на пленке на лазерном принтере, (из за чего и был отправлен в архив) качество шаблона вообще плохое! пробовал наверное на 6-8 принтерах, разных марок, разных картриджах, разных моделей и производителей, все тщетно! Маска не равномерная, проплешинами, качества не добиться приемлемого!
- При печати на лазерном принтере, пленка деформируется, либо сам лазер принтера как то по особому переносит изображение, и попасть по сверловке таким шаблоном можно только если у вас пятаки 2х2мм... переходные отверстия с диаметром 0.5мм я не смог попасть...
Я вам предлагаю использовать тот же фоторезист, но засвечивать его на ЧПУ с использованием диодного лазера, сейчас я засвечиваю 0.5W китайским лазером с длинной волны 405nm что в принципе выходит немного за пределы ультрафиолетового спектра, но у меня получилось им делать вполне приличные платы
Достоинства данного метода:
- Очень качественно делается засветка.
- Нет посреднических фотошаблонов, не надо тратиться на дорогую пленку для лазерных принтеров, а для струйных еще дороже.
- Сверловка совпадает 100%, Сверловку делаю до наклейки фоторезиста, на том же станке ЧПУ.
Недостатки:
- Лазером с высоким разрешением достаточно долго делается засветка, порядка 30-60 минут в зависимости от размера платы.
Дальше я расскажу полный процесс создания платы на ЧПУ, с подготовкой УП для станка сверловки, и УП для засветки фоторезиста, так как в интернете я нашел только комментарии в плане "Я попробовал засветку лазером, вот что получилось...., Я сделал плату, полная фигня" и тд... Самого процесса подготовки к фрезеровке и сверловке не нашел, может не там искал ? Если кто то знает отпишите в комментарии ссылки пожалуйста!
И так, вот краткий процесс подготовки для начала:
-
Я все схемы и разводку делаю в программе Altium Designer, так уж получилось что из всех программ по разводке платы, эта мне приглянулась больше всего, библиотек компонентов просто тьма, свои компоненты нарисовать дело 5ти минут, очень рекомендую! После того как плата разведена, я делаю экспорт герберовских файлов для сверловки в программе CooperCam, потом вывожу на печать нужные слои на принтер Microsoft PDF, так как иного варианта более менее простого для переноса векторов платы в программу подготовки УП ArtCam я не нашел. Если кто то знает как из гербер файлов получить нормальные полигоны дорожек и заливки отпишитесь пожалуйста.
Вот скриншоты пошаговые для выгрузки нужных файлов:-
Создаем новый процесс для вывода файлов:
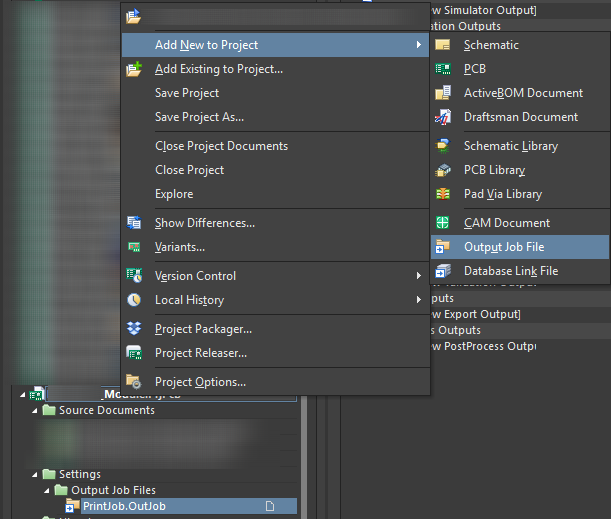
-
Добавляем нужные выгрузки:
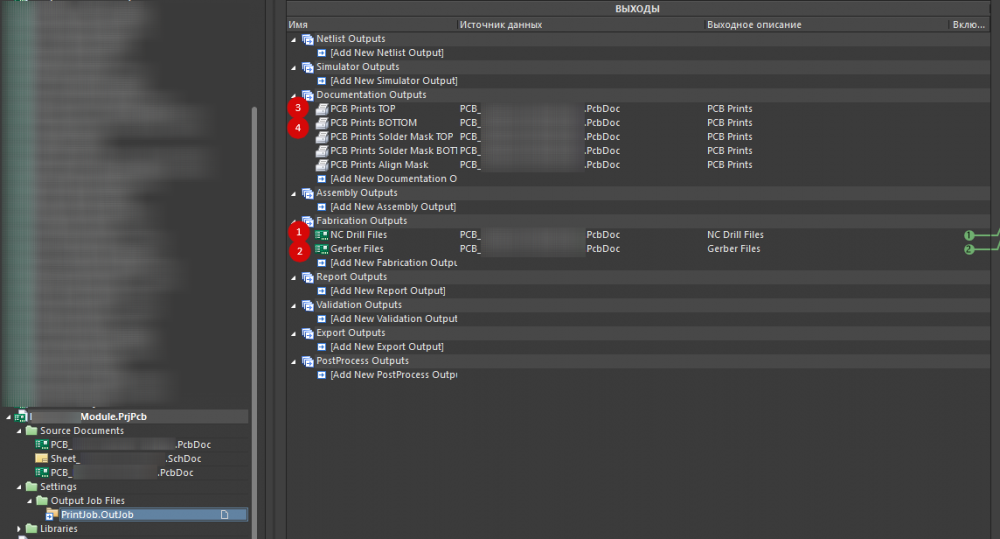
-
Настраиваем выгрузку сверловки:
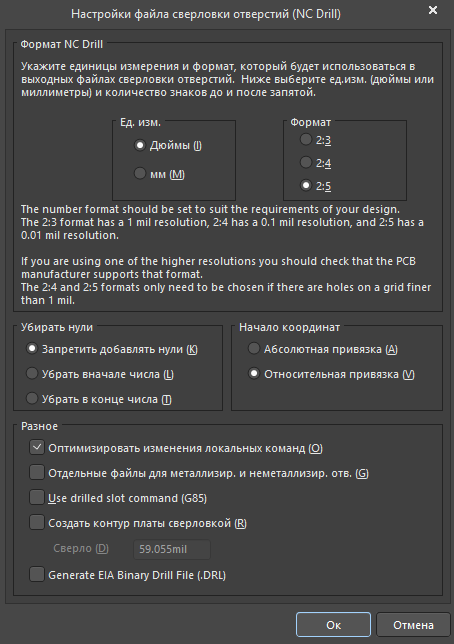
-
Настраиваем выгрузку герберов, общие настройки:
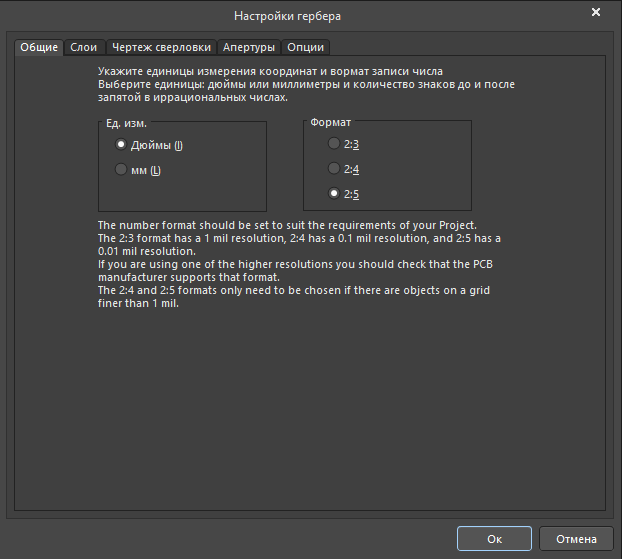
-
Слои:
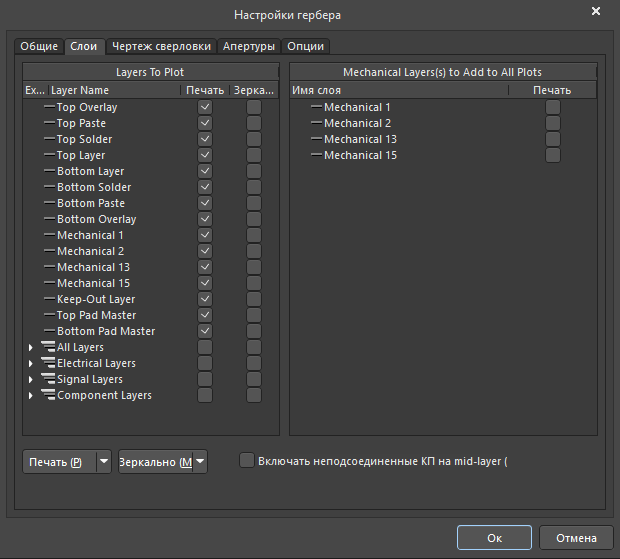
-
Дополнительные опции:
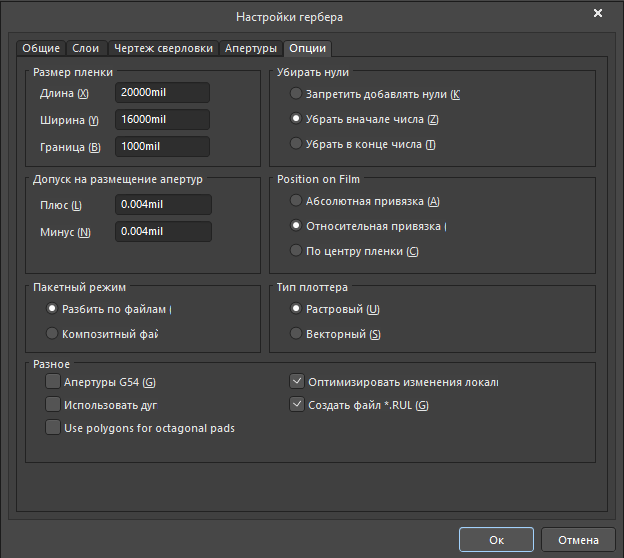
-
После данных настроек выгружаем гербера в папку с проектом:
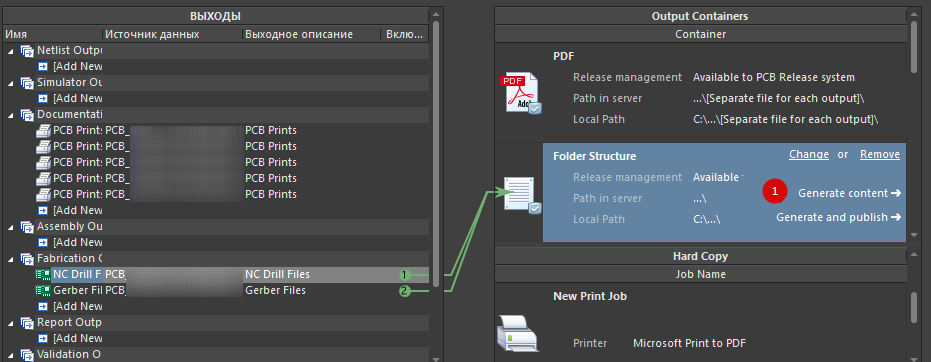
-
Далее заходим в верхний слой и потом в нижний по правой кнопке мыши и нажимаем Configure:
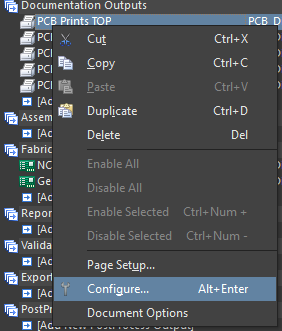
-
Далее настраиваем вывод для гравировки верхний слой:
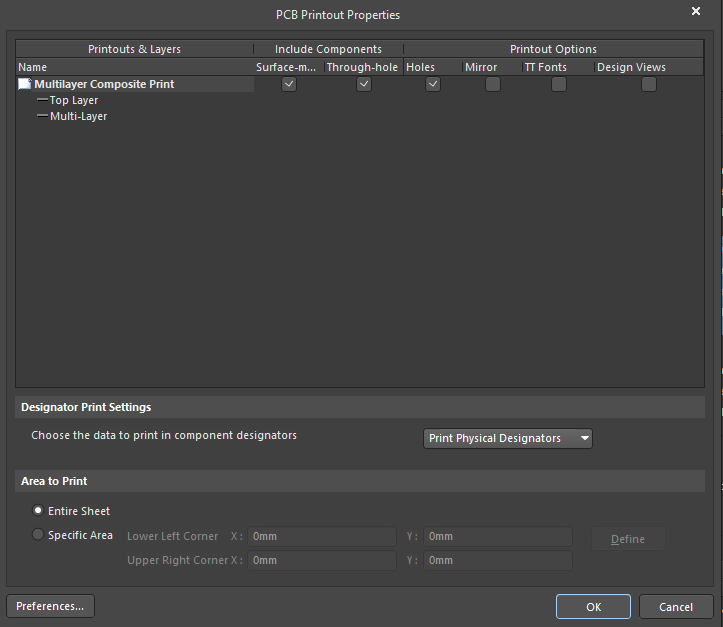
-
Нижний слой:
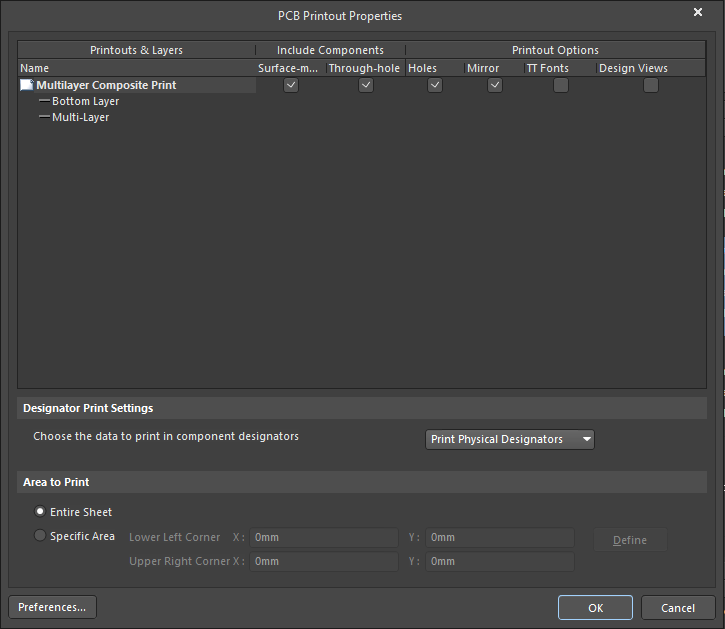
-
После этого выводим все это на печать на принтер Microsoft PDF:
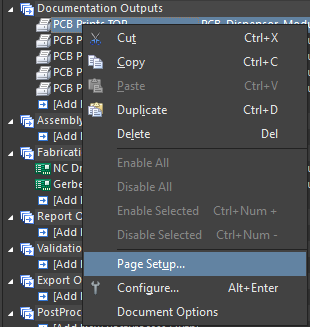
-
Выставляем масштабирование в 1 как на картинке:
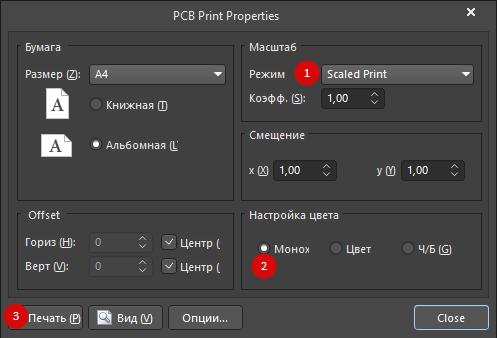
-
И печатаем с сохранением файлика нашей платы:
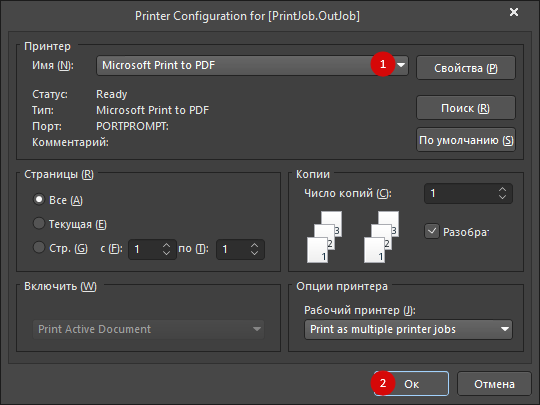
На данном этапе нам Альтиум больше не нужен, переходим к пост-обработке полученных файлов!
-
Создаем новый процесс для вывода файлов:
-
Далее нужно подготовить файл DXF из полученных PDF, я делаю это в программе Corel Draw ну как я уже написал что не знаю как еще более грамотно сделать файл гравировки... В Corel Draw я открываю PDF и выделяю все элементы и перевожу командой абрис в объект, для того чтобы дорожки были дорожками и не просто тонким вектором (как видит их ArtCam) далее просто сливаю все объекты в 1 объединением. после того как все сделалось, сохраняю как DXF формат, который понимает ArtCam. Иногда, Corel Draw не правильно объединяет дорожки с полигонами заливки, поэтому я стараюсь сначала объединять сами дорожки без полигонов, а потом уже то что осталось вместе, иногда приходиться менять порядок слоев, но это уже придет со временем и навыком работы в Corel Draw.
Далее опять же в картинках покажу как делать.-
Открываем наши PDF файлы в Corel Draw с такими параметрами импорта:
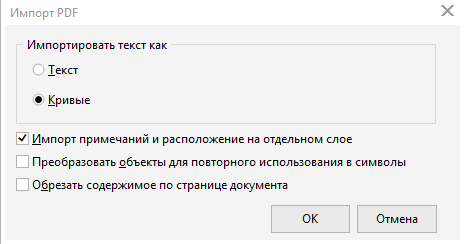
-
Далее, выделяем все элементы (CTRL+A) и конвертируем абрис в объект:
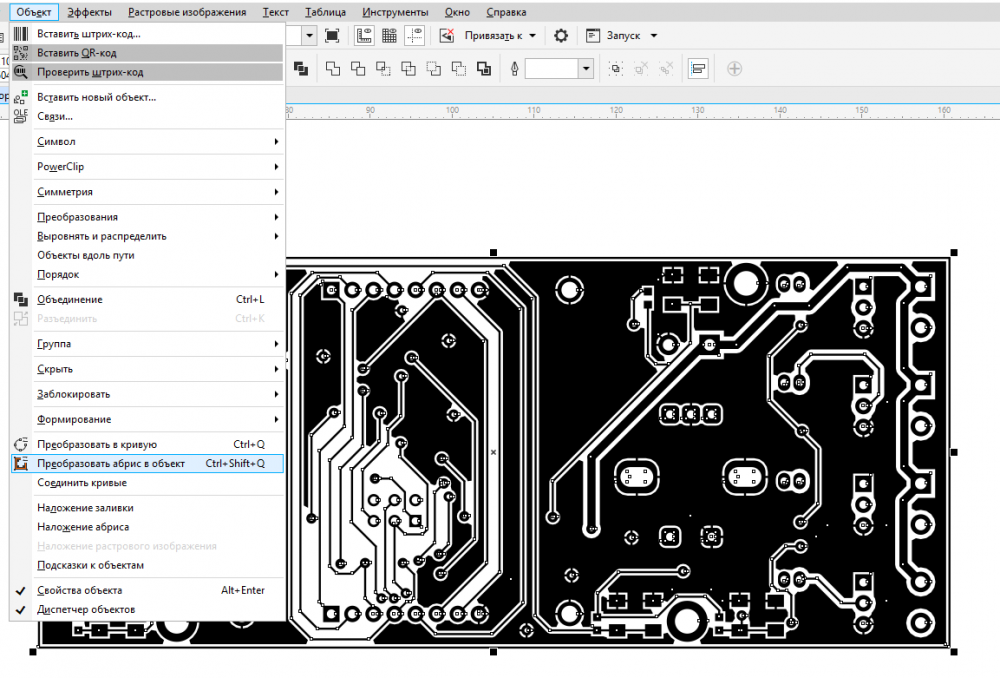
-
Далее я преобразую все объекты в кривые, на всякий случай, так же выделяем все элементы (CTRL+A):
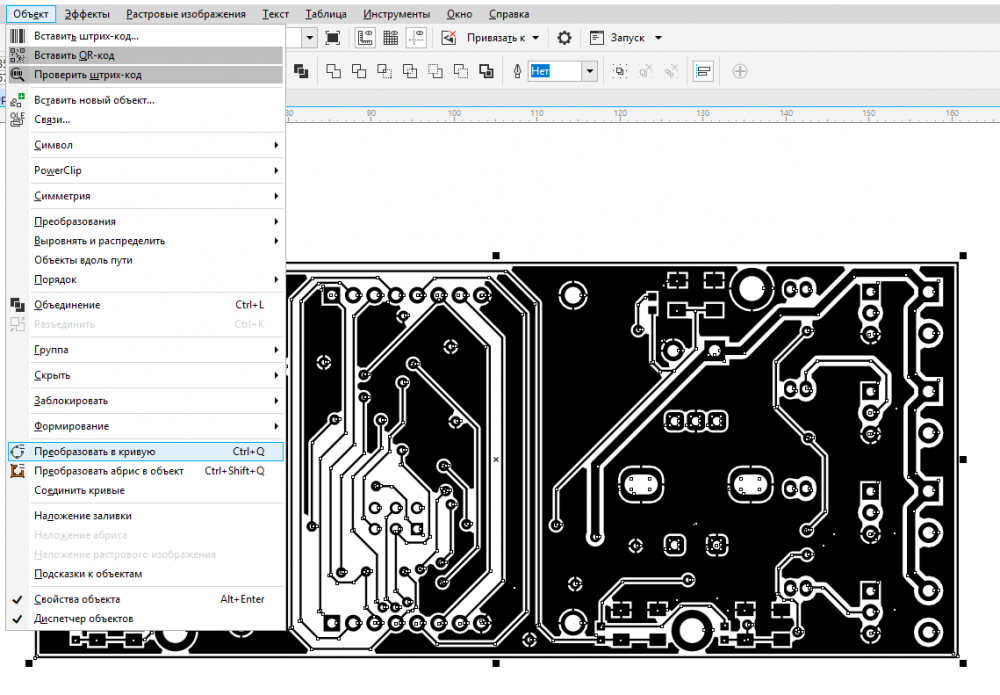
-
Далее объединяем все объекты в один, так же выделяем все элементы (CTRL+A)
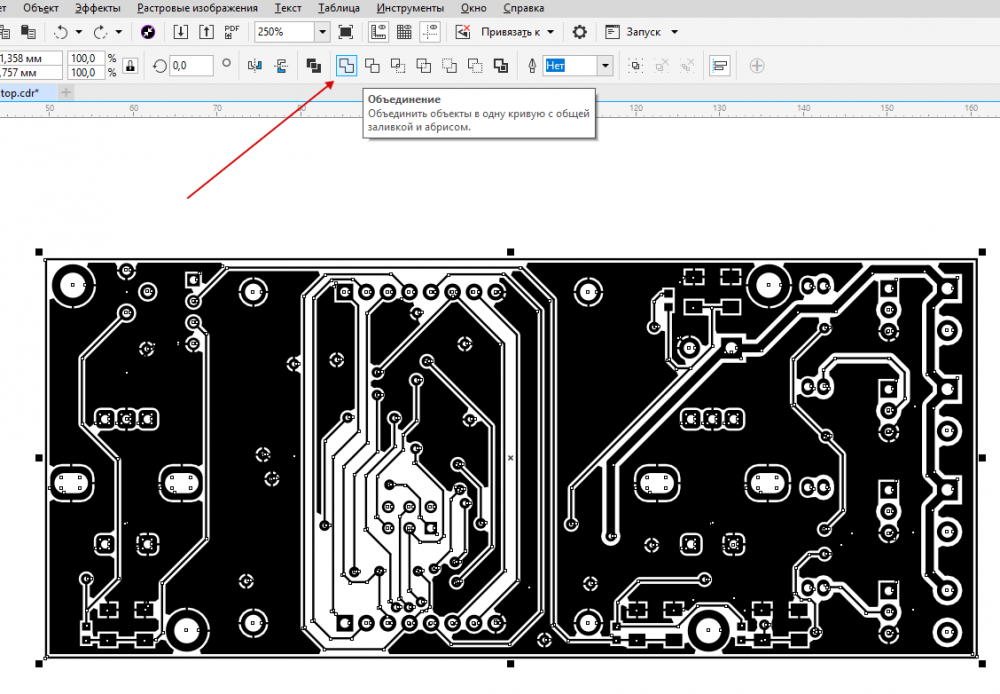
-
Далее должно получится следующее:
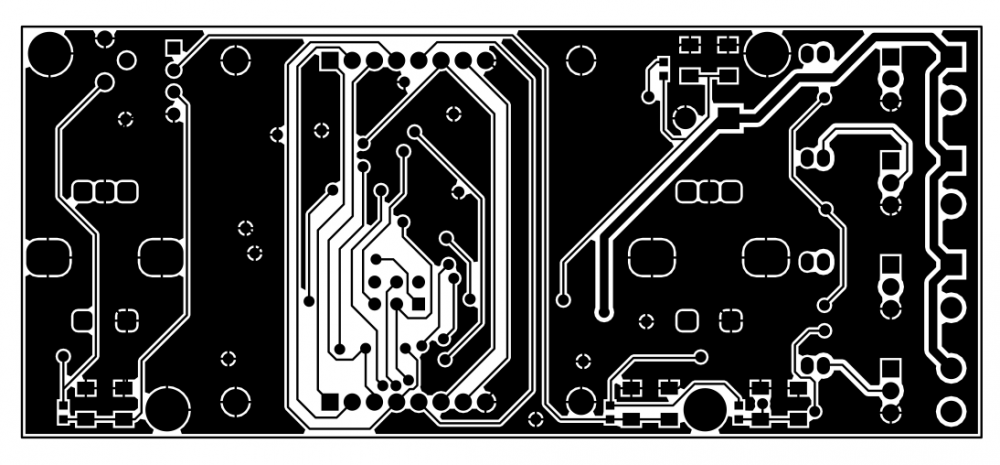
-
После чего сохраняем все это в нужный нам формат:
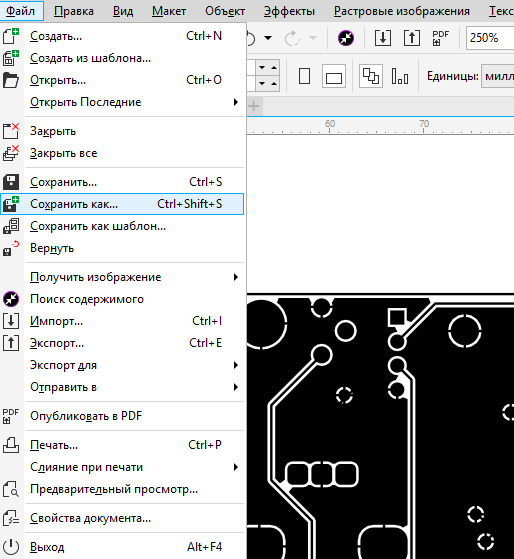
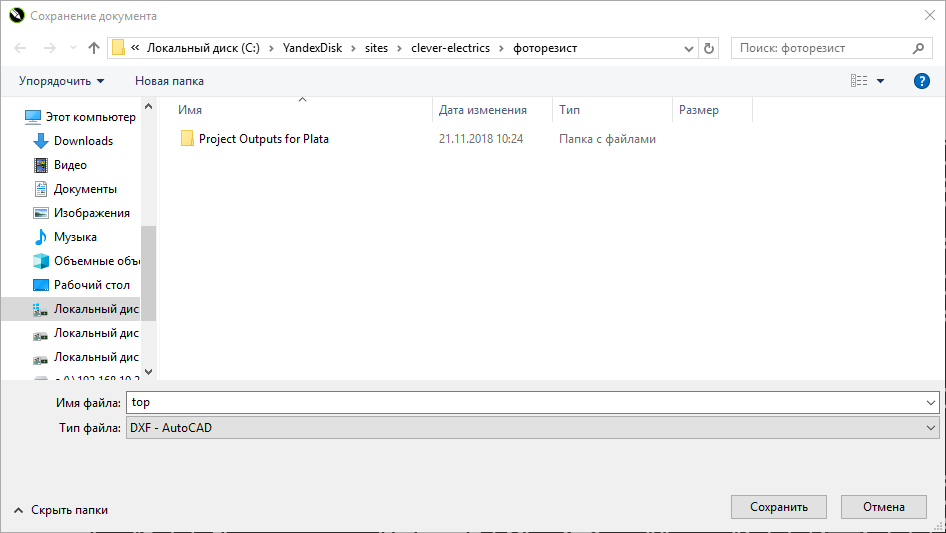
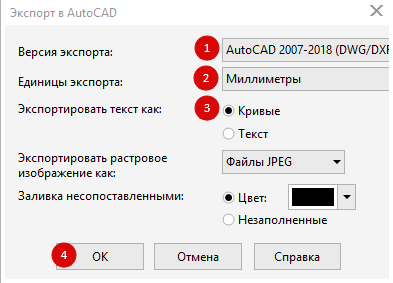
Все, наш файлик готов, осталось сохранить так же вторую сторону если плата двухсторонняя, и идем в ArtCam
-
Открываем наши PDF файлы в Corel Draw с такими параметрами импорта:
-
После сохранения файлов в DXF нужно создать управляющую программу для гравировки фоторезиста, я это делаю в прекрасной программе ArtCam, она мне очень понравилась простотой и гибкостью настроек экспорта УП в gcode! В ArtCam выбираем траектории, далее "создать траекторию гравировки" далее если это первый запуск и работа в ArtCam, надо создать новый инструмент. В открывшейся панели находим пункт с инструментами и нажимаем добавить, в окне выбора инструмента справа внизу выбираем кнопку добавить инструмент, тип фрезы выбираем "концевая" диаметр фрезы у меня выставлен в 0.1мм, шаг перекрытия выставляем в 50%, частота вращения у меня это мощность лазера, я на своем лазере выставляю следующим образом, берем тестовую полоску фоторезиста, наклеиваем на плату, делаем простой код с градацией например в 1% начиная с 1% мощности лазера, и например до 15-20%, запускаем тестовую программу на этом куске, и засвечиваем, наш выбор мощности это примерно та линия которая между слабой засветкой, и пересветкой, это уже будет видно на готовой плате, если мощность выбрали слабую, будет недосвет, и фоторезист смоется вместе с дорожками, если будет большая мощность, то будут засветы пустых областей между дорожками например, на толстых дорожках и большими расстояниями между, этого будет незаметно, но если сделать такой мощностью дорожки например 0.254мм то будет сразу видно что дорожки не равномерные. Рабочая подача у меня = 1000, подача врезания такая же. после всех настроек, жмем ОК далее кнопку Выбор. После выбора инструмента выбираем тип гравировки, я выбираю растровую гравировку. Далее нужно установить толщину материала, я всегда ставлю 0.01мм, на этом выбираем кнопку Вычислить сейчас. Если все прошло удачно, то появится траектории гравировки, если выругается про пересечения векторов, есть 2 варианта, либо вы неправильно подготовили файл гравировки в Кореле, либо надо попробовать сделать лечение векторов. Заходим в меню Вектор, внизу есть меню Лечение векторов, нажимаем, далее в окошке выставляем точность 0.001, выставляем галочку пересечения векторов, и нажимаем кнопку обнаружить, ниже есть галочка удалить петли в векторах, ставим ее и убираем галочку Сохранить исходные, в поле Оставить петли от площади ставим 0.001, и жмем кнопку исправить ошибки, после этого снова пробуем рассчитать траекторию по новому, если все нормально рассчиталось, жмем в окне с траекториями дискетку, в открывшемся окне надо выбрать по какому шаблону генерировать, у меня свой код но в принципе можно выбрать любой, например Mach3 в миллиметрах.
Теперь в скриншотах.-
Открываем, здесь указываем начало координат у станка, единицы измерения:
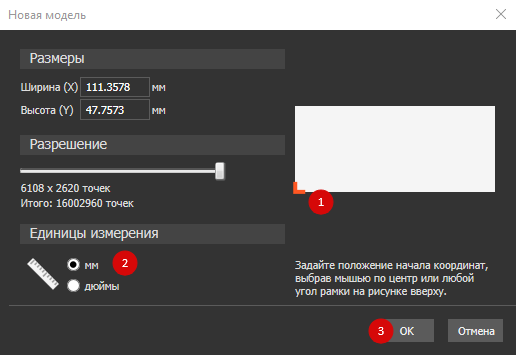
-
Далее как на скриншоте:
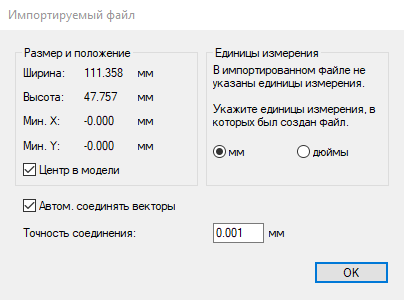
-
Далее я обычно сразу запускаю лечение векторов, так как почти всегда вылезают какие то баги:
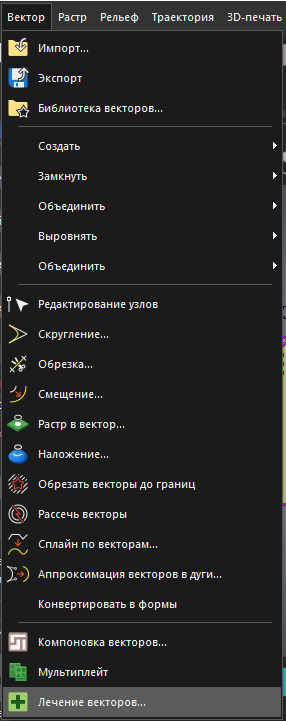
Тут выставляем как на скриншоте и жмем "Обнаружить" далее "Исправить ошибки" я обычно повторяю пару тройку раз чтобы наверняка, но после каждого лечения жмем кнопку "Сбросить маркеры":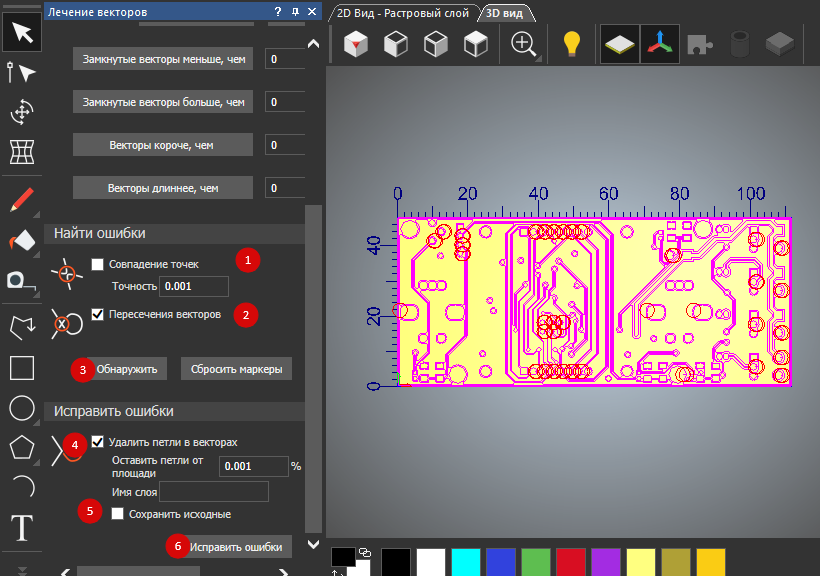
-
После того как все проверилось, и ошибок больше нет, продолжаем дальше:
-
Выбираем траектории, далее "Создать траекторию гравировки"
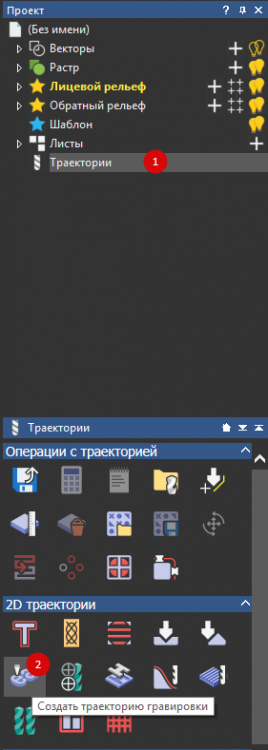
-
Добавляем инструмент, и задаем толщину, далее я сделаю скриншот настроек моих:
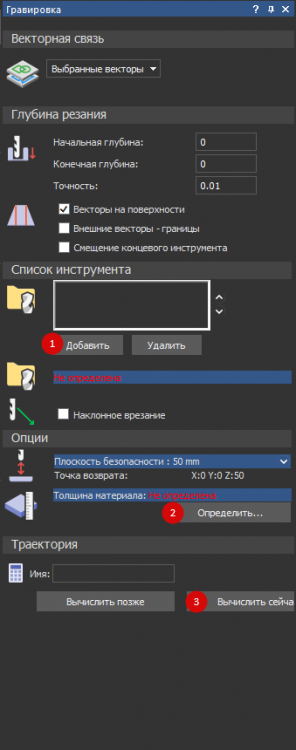
-
Если у вас уже есть настроенный инструмент на ваш лазер то выбираем его:
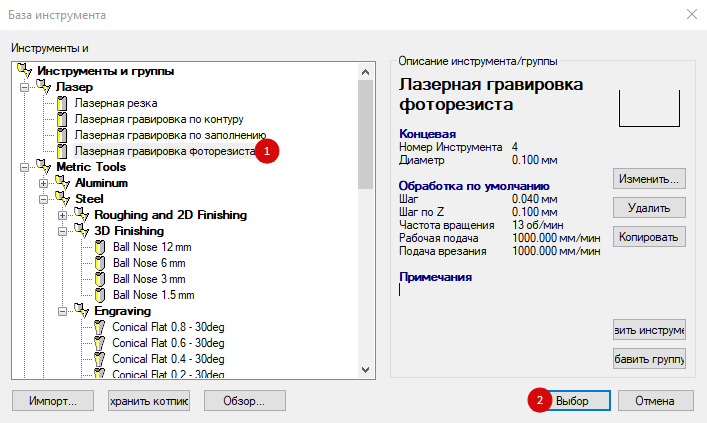
-
Если инструмента нету, создаем его, под цифрой 1 указываем толщину луча лазера, цифра 2 шаг смещения при гравировке следующей линии, цифра 3 мощность лазера, 4 и 5 скорость передвижений.
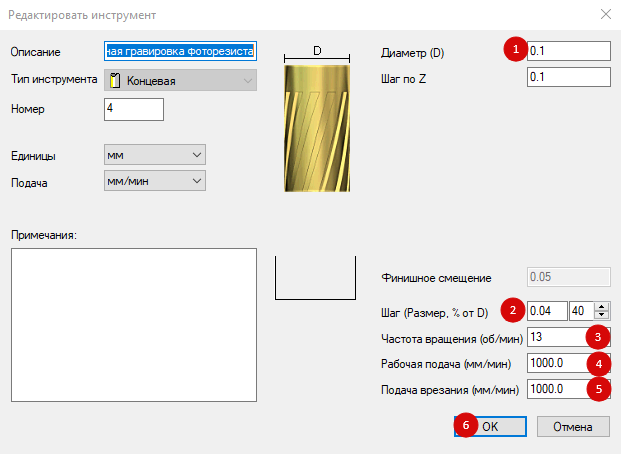
-
Далее выбираем стратегию обработки "Растр"
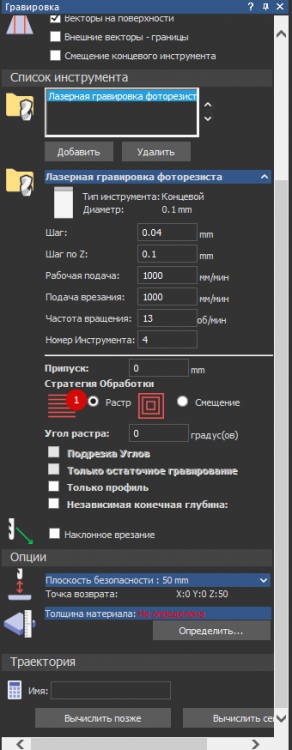
-
Высота заготовки я обычно всегда ставлю 0.01
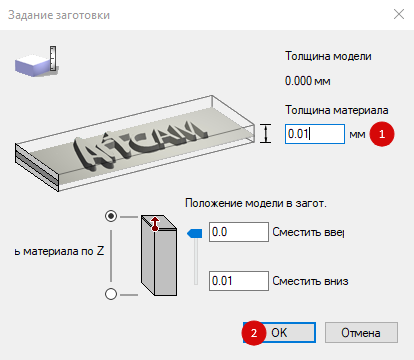
-
После просчета траекторий должно получиться примерно так:
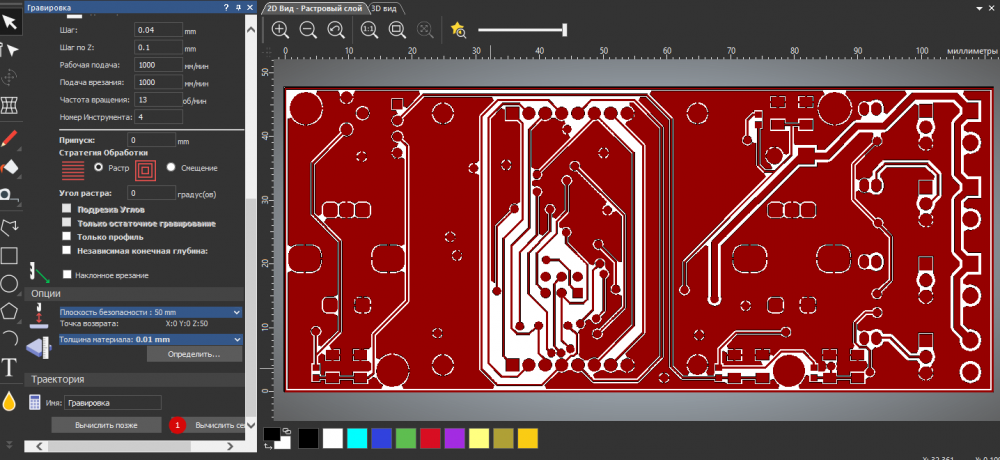
-
Выбираем траектории, далее "Создать траекторию гравировки"
-
Далее сохраняем полученный результат в GCODE для станка
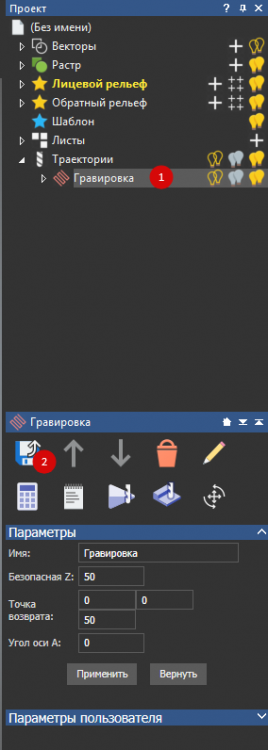
В открывшемся диалоге пишем имя файла, путь, и выбираем формат вывода для постпроцессора, у меня он свой, я прикладываю к статье мой код. Mach3_4-MM_My.con, его нужно разместить в папке программы: C:\Program Files\Autodesk\ArtCAM 2018\postp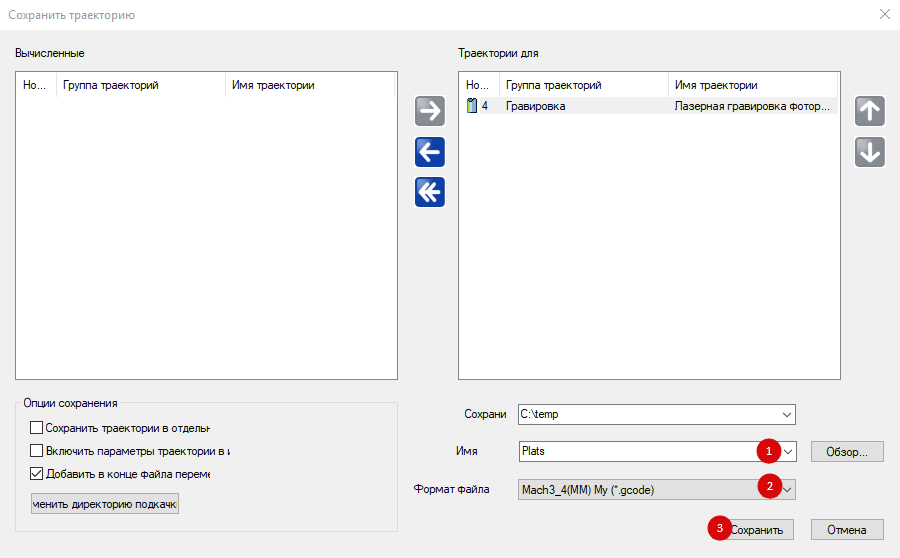
-
Открываем, здесь указываем начало координат у станка, единицы измерения:
- Далее все эти процедуры повторяем со второй стороной платы и гравируем фоторезист, я обычно сначала делаю сверловку, обрезку, далее накатываю фоторезист и засвечиваю лазером, качество получается отличное! Сверловку я делаю в программе Coopercam, если интересно то я могу написать инструкцию по Coopercam.
Изменено пользователем grizly